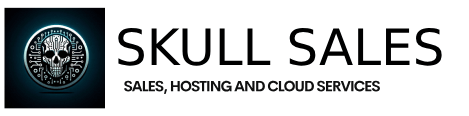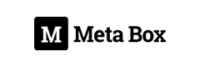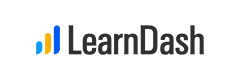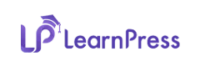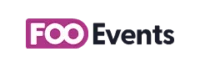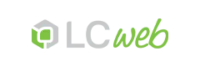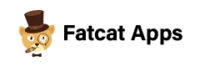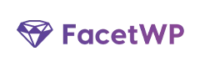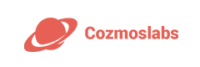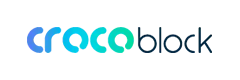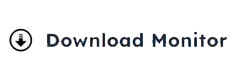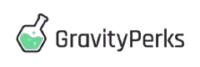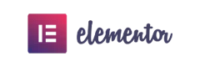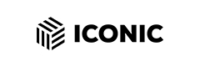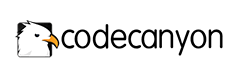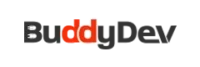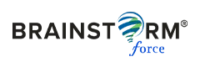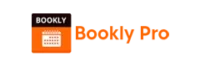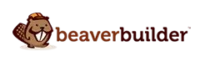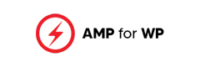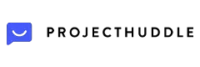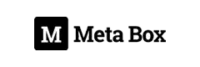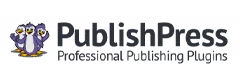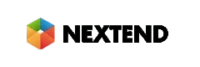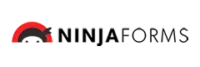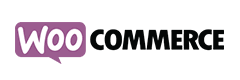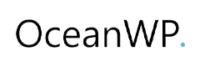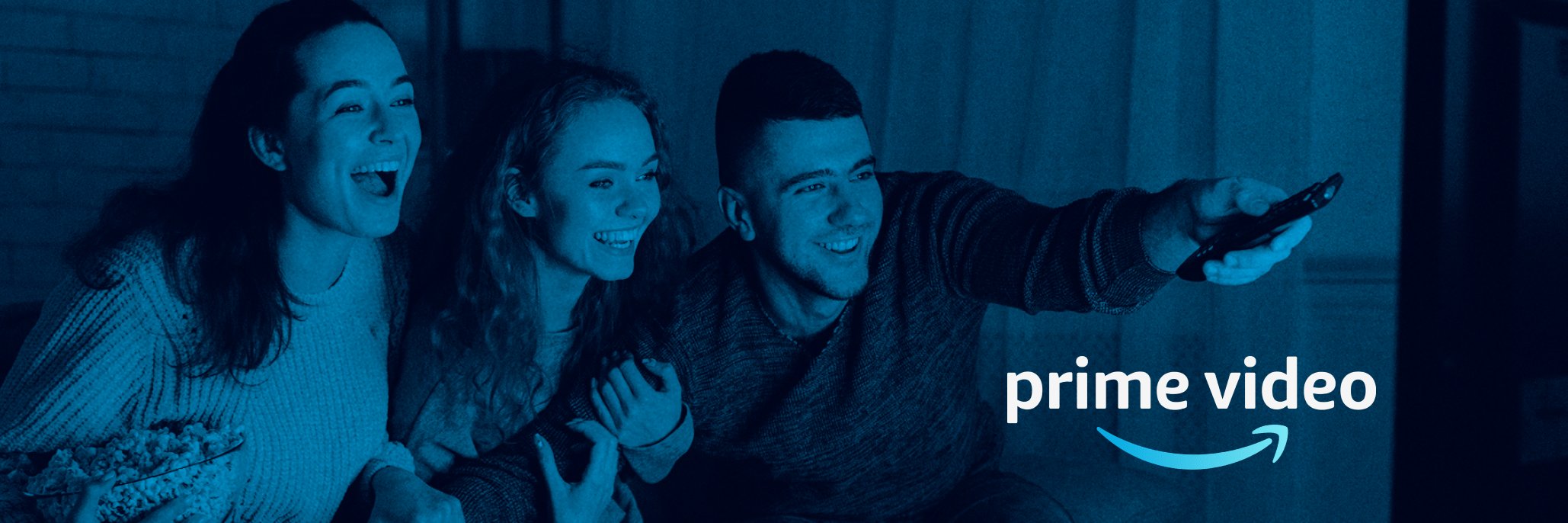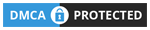Tech Republic
10 Cool and Helpful PowerShell Instructions to Improve Productiveness
If PowerShell’s studying curve has saved you from embracing it, “cool” won’t be a phrase you’d affiliate with it. However PowerShell is right here to remain. It’s a core a part of Microsoft 365, Azure, and Home windows Server 2022 and has immense energy.
On this article, TechRepublic will supply a number of tips that would come in useful. Apart from, it is at all times cooler while you amaze somebody with the answer from the command line. Having somebody watch you right-click and repair one thing doesn’t have the identical attraction.
Notice: Watch out, very cautious
Sure, it is a software worthy of the title. PowerShell can simply trigger huge configuration modifications, optimistic or unfavorable — so shield your self and set up a take a look at surroundings on your studying experiences. Additionally, think about using the -confirm parameter to check configurations earlier than execution for sure instructions.
1. Report all the USB gadgets put in
PowerShell is Home windows Administration Instrumentation conscious. From PowerShell, you may make a WMI name to retrieve the USB gadgets put in in an area or remote system:
gwmi Win32_USBControllerDevice -computername SERVER1 |fl Antecedent,Dependent
This filter will carry again the antecedent and dependent fields from the SERVER1 computer. Do you have to need the complete export, you’ll be able to omit the pipe, | , and filter assertion to comprehensively export the USB gadgets on a system.
This could possibly be helpful for sustaining a report for servers with a USB license machine put in to take care of connectivity from the machine’s perspective.
2. Carry out your favourite Command Immediate duties
All duties carried out within the Command Immediate may also be performed inside PowerShell. This might enable you to grow to be extra conversant in the interface.
Launch PowerShell within the Run dialog field with the command powershell. You may also assign a shortcut key to PowerShell so Ctrl + Shift + P launches it immediately.
3. Kill a course of in PowerShell as a substitute of Job Supervisor
When you may have a Home windows service operating that won’t reply to cease instructions, you should utilize PowerShell to carry out the equal actions of ending the duty inside Job Supervisor. For example, you’d do the next for BadThread.exe:
get-process BadTh*
The outcomes will probably be just like this:
Handles NPM(Ok) PM(Ok) WS(Ok) VM(M) CPU(s) Id ProcessName
------- ------ ----- ----- ----- ------ -- -----------
28 4 -210844 -201128 -163 25.67 2792 BadThread
As soon as the Course of ID has been recognized, you’ll be able to kill the errant course of by getting into:
stop-process -id 2792
At that time, the BadThread instance will probably be exhausting stopped and you may resume your try to begin the service. You are able to do that proper right here in PowerShell as properly.
However, if the method doesn’t terminate gracefully, you should utilize the -Power parameter:
stop-process -id 2792 -Power
Be cautious when utilizing it, because it may lead to knowledge loss or corruption if the method is in the course of a process.
4. Use PSDrive to view extra than simply drives
The PSDrive command helps you to view objects of the Home windows surroundings past conventional community, native, or detachable drives. One common view is the HKLM PSDrive, which lets you view the HKEY_LOCAL_MACHINE top-level hive of the registry. To get into the registry, enter the next command:
PS C:> cd HKLM:
PS HKLM:/>
You’re then transported into the registry hive and might view and even delete objects, must you want.
5. Export NTFS folder permissions — recursive or not
Managing NTFS permissions is a separate matter, however with PowerShell, you’ll be able to export the permissions to audit access or take a fast take a look at entry management lists for the safety configuration. This is usually a nice accountability mechanism to run in a scripted format periodically — or you’ll be able to run it on demand to diagnose a specific subject.
For instance, take the next iteration:
PS E:>Get-Acl N:Knowledge
This provides you with a fast report of your safety rights to the required path (word that it gained’t give the shared entry). That alone is nothing too thrilling, as it’ll report solely the only specified path. However if you wish to embrace recursion for all the path, you should utilize different methods.
For a similar N:Knowledge path, you’d use the Get-ChildItem command inside PowerShell, mixed with the Get-Acl command. Take into account the next instance:
PS E:>Get-ChildItem N:Knowledge -recurse | Get-Acl
It will span all the N:Knowledge path and show the ACLs for the contents of the trail. What occurs right here is that the Get-ChildItem gives a listing of the file system objects, and that assortment is handed to Get-Acl to offer the outcomes for every merchandise.
If you wish to archive this to a comma-separated variable (CSV) doc, you move | export-csv c:filename.csv on the finish of the command. You may also move the traditional > C:filename.txt to the tip of the command to get it exported to a textual content file.
Notice that while you use the -recurse choice, it does simply that and can traverse all the path you specify. So watch out when doing it throughout a big quantity or over the community.
6. Background a time-consuming process
In case you have a command, or cmdlet, that can take a while to run, you should utilize PowerShell to ship it to the background to finish. On this manner, you’ll be able to ship a collection of instructions to execute directly and allow them to full on their schedule.
The command to launch a background job leads with the start-psjob parameter. You possibly can question PowerShell on the standing of any of the roles with the next command:
PS C:>get-psjob
You’ll see a desk of outcomes displaying the standing of your jobs, with a novel session identifier for every one. You possibly can take away any failed jobs by operating the next command:
PS C:>remove-psjob 9
7. Insert timestamps into PowerShell outputs
To your PowerShell duties, you’ll be able to have a timestamp entered in collection to find out how lengthy a single step happens or use it as a logging mechanism on your scripts.
To insert a timestamp, enter one of many following instructions as a single line inside your .ps1 file:
| Date format | Command | Output instance |
|---|---|---|
Basic quick (g) |
$(Get-Date -format g) Begin logging |
12/12/2024 9:15 PM |
Full date/time (F) |
$(Get-Date -format F) Begin logging |
Thursday, December 12, 2024 9:15:13 PM |
Spherical journey (o) |
$(Get-Date -format o) Begin logging |
2024-12-12T21:15:13.0368750-05:00 |
There are lots of different codecs for the Get-Date command, however these three choices would usually go well with most functions for timestamp functions.
8. Check your community connection
There are a number of methods to check your community connection in PowerShell. The Check-Connection command checks if a distant host is reachable over the community:
Check-Connection -ComputerName techrepublic.com
It will ship ICMP Echo Requests to TechRepublic.com and report whether or not it’s reachable and the round-trip time in milliseconds. You may also substitute the URL with a tool’s IP tackle.
You possibly can take a look at port availability with the command Check-NetConnection, too:
Check-Connection -ComputerName techrepublic.com -Port 80
This checks if port 80 on techrepublic.com is reachable and, if that’s the case, will denote this with a TcpTestSucceeded output of True. With out including a port quantity, this command will confirm DNS decision — i.e., whether or not the area title could be resolved to a distant host’s IP tackle.
You may also use the standard ping command with a URL or IP inside PowerShell for community testing.
9. Retrieve a file hash
Retrieving a file hash is beneficial for verifying the file’s integrity. By evaluating the hash of a file to a identified reference worth, you’ll be able to guarantee it’s not altered, corrupted, or malicious. To retrieve a file hash in PowerShell, you should utilize the Get-FileHash command and -Algorithm parameter:
Get-FileHash -Path “N:DataReport.txt” -Algorithm SHA1
If you happen to don’t outline a cryptographic hash algorithm, SHA256 will probably be assumed as default.
10. Cease and odor the roses
Inside PowerShell, some instructions have outcomes that scroll by the display in a short time. In case you are not exporting the outcomes to a file, it might be unattainable to view the onscreen interplay.
Let’s once more use the Get-ChildItem command from the earlier instance. This command can return many outcomes relying in your path contents. We’ll create a operate referred to as EasyView to make it straightforward to view the outcomes onscreen by displaying one line each half-second. The EasyView operate could be created as follows:
operate EasyView { course of { $_; Begin-Sleep -seconds .5}}
The $_ represents the present object being processed within the pipeline. To make a PowerShell command, use the EasyView operate, name it with a pipe on the finish of the command, after which the operate title as proven beneath:
Get-ChildItem N:Knowledge | EasyView
The EasyView operate is configured to show traces at a half-second interval. You may also use milliseconds for the worth.
Rick Vanover contributed to this text.
Source link