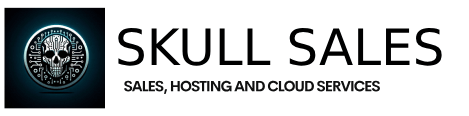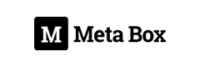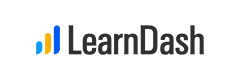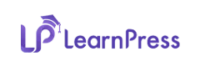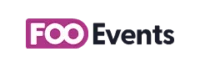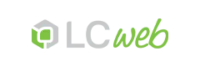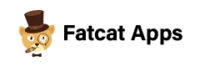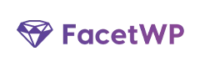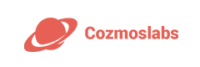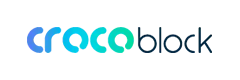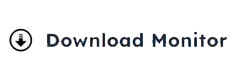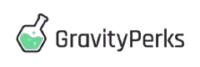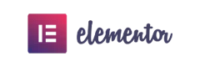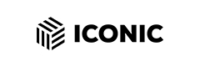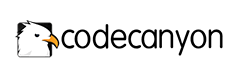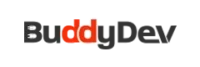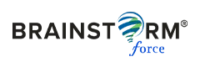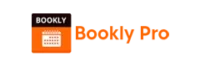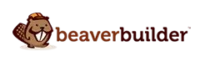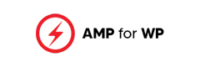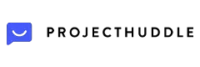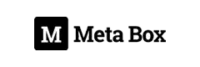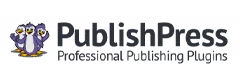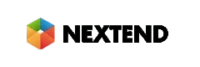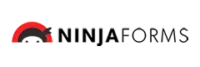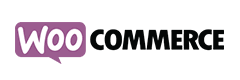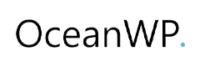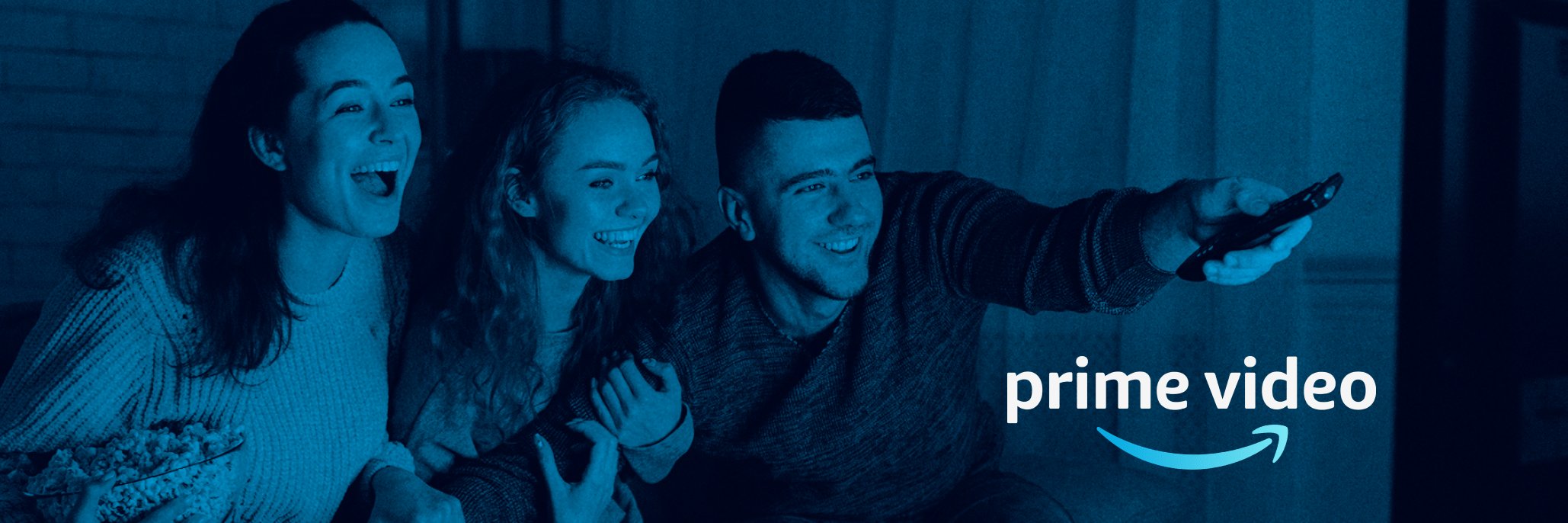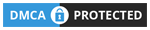Tech Republic
How To Insert Em Sprint In Phrase: 4 Simple-to-Comply with Steps
The em sprint is a flexible punctuation mark that may add aptitude and readability to your writing. Nonetheless, discovering one of the best ways to insert it into Microsoft Phrase might be difficult.
Happily, Word gives a fast computerized choice to insert an em sprint effortlessly. If that technique doesn’t suit your wants, don’t fear — there are three different easy handbook methods you need to use to make sure your paperwork look polished {and professional}.
Understanding the distinction between an en sprint and em sprint
The em sprint and en sprint are two completely different punctuation marks used for varied functions.
Em Sprint (—)
The em sprint (—) operates like a comma, a colon, or a parenthesis. According to Merriam-Webster, it may possibly set aside additional data, corresponding to examples, explanations, or descriptive phrases. The em sprint may introduce a clause that explains or expands upon one thing that precedes it.
When used in creative writing, an em sprint can carry out many features, corresponding to indicating a break in thought, framing a parenthetical phrase, and even including drama to a sentence.
An em sprint is longer than an en sprint or a hyphen.
En Sprint (–)
The en sprint, in distinction, is used to point a variety (pages 25–40) or to point out a connection or distinction between phrases (Sydney–Tokyo flight). It’s longer than a hyphen however shorter than an em sprint.
4 methods to insert an em sprint in Microsoft Phrase
There are 4 foremost methods of inserting an em sprint in Phrase.
1. Use Phrase’s Autoformat
To insert an em sprint, kind two hyphens (utilizing the minus key) instantly after the phrase the place you need the em sprint to look. Then, kind the following phrase after the hyphens and press the house bar.
Phrase ought to mechanically flip the hyphens into an em sprint between the 2 textual content phrases.
SEE: How to inspect your Word documents for readability and compatibility
You have to not insert areas between the phrases or the hyphens, as this will immediate Phrase to transform your hyphens to the shorter en sprint relatively than an em sprint.
If this technique doesn’t work, you could have to examine and allow Phrase’s Autoformat perform.
2. Use keyboard shortcuts
To insert an em sprint utilizing your keyboard in Home windows, use the next keyboard shortcut:
Press Ctrl + Alt + – (on the numeric keypad)
If you’re on a Mac, the keyboard shortcut is barely completely different. On this case, you need to use:
Press Shift + Possibility + –
3. Use the image menu
Em dashes might be inserted utilizing the Image menu in Phrase as a result of it’s a particular character.
First, make sure the cursor is flashing within the place the place you need your em sprint within the doc.
SEE: Word alternatives that are exponentially better and more reliable
Go to the Insert tab within the Phrase menu bar ribbon and choose the Image menu. From the dropdown menu, discover “Extra symbols” and “Particular characters,” after which choose the em sprint to insert it.
4. Use Unicode
An em sprint may also be inserted utilizing the Unicode worth 2014.
First, click on the place you wish to insert the em sprint in your doc. Sort the Unicode worth “2014” and press Alt and X concurrently Phrase ought to convert the 2014 into an em sprint.
Em dashes can assist your writing
Em dashes might be difficult to grasp in writing, however inserting them in a Word document doesn’t need to be. Following one among these 4 easy strategies will guarantee you can begin including em dashes to textual content in Phrase at this time. Mastering this versatile punctuation mark can elevate your writing, including readability, type, and emphasis the place it issues most.
Source link